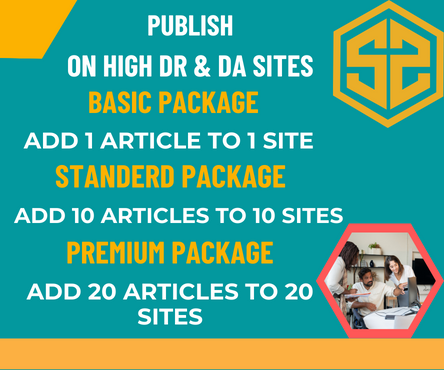Replacing a MacBook screen can be a challenging but rewarding DIY project if you’re comfortable working with electronics. Below is a detailed step-by-step guide to help you through the process. Before you begin, ensure you have the necessary tools and replacement parts. For more information please visit reparar pantalla macbook
Tools and Materials Needed:
- Tools:
- P5 Pentalobe screwdriver
- T5 Torx screwdriver
- T8 Torx screwdriver
- Spudger or plastic prying tool
- Suction cup
- Tweezers
- Anti-static wrist strap (optional but recommended)
- Materials:
- Replacement screen (make sure it’s compatible with your MacBook model)
- Cleaning cloth
- Isopropyl alcohol (for cleaning)
Step-by-Step Guide:
Step 1: Prepare Your Workspace
- Find a clean, well-lit workspace to perform the replacement.
- Power down your MacBook and unplug it from any power source.
- Remove any connected peripherals.
Step 2: Gather the Tools and Materials
- Make sure you have all your tools and the replacement screen ready.
- Keep the original screws organized for reassembly.
Step 3: Remove the Back Cover
- Turn the MacBook Over:
- Place the MacBook upside down on a soft surface to avoid scratches.
- Unscrew the Back Cover:
- Use the P5 Pentalobe screwdriver to remove the screws securing the back cover.
- Carefully lift off the back cover and set it aside.
Step 4: Disconnect the Battery
- Locate the Battery Connector:
- Identify the battery connector on the logic board.
- Disconnect the Battery:
- Carefully disconnect the battery using a spudger or plastic prying tool to lift the connector from the logic board.
Step 5: Remove the LCD Display Assembly
- Remove the Hinges:
- Identify the screws that hold the display hinges in place (usually T8 Torx screws).
- Remove the screws using the T8 Torx screwdriver.
- Disconnect the Display Cable:
- Locate the display connector on the logic board.
- Carefully lift the display connector using a spudger to avoid damaging it.
- Lift the Display:
- Carefully lift the display assembly away from the base of the MacBook, being mindful of any additional cables.
Step 6: Replace the Screen
- Prepare the New Screen:
- If your new screen comes with adhesive or protective films, remove them as necessary.
- Align the New Screen:
- Position the new screen in place, ensuring it aligns properly with the hinges.
- Reconnect the Display Cable:
- Carefully connect the display cable to the logic board.
- Secure the Hinges:
- Reattach the screws that hold the hinges in place.
Step 7: Reassemble the MacBook
- Reconnect the Battery:
- Reconnect the battery connector to the logic board.
- Replace the Back Cover:
- Align the back cover and secure it with the screws you removed earlier.
Step 8: Test the New Screen
- Power On the MacBook:
- Turn the MacBook on to ensure the new screen works correctly.
- Check for any display issues or dead pixels.
- Verify Functionality:
- Confirm that the brightness controls and any other features are functioning correctly.
Step 9: Final Touches
- If everything is working properly, clean the screen with a microfiber cloth.
- Make sure to dispose of the old screen and any materials properly.
Important Tips:
- Safety First: Always ground yourself to avoid static damage to your MacBook’s components.
- Documentation: Take pictures during disassembly to assist with reassembly.
- Compatibility: Ensure that your replacement screen is specifically designed for your MacBook model.
- Professional Help: If you’re uncomfortable performing this replacement, consider taking your MacBook to a certified technician.
By following these steps carefully, you can successfully replace your MacBook screen and restore it to full functionality. Good luck with your repair!